Instalacja modułu dostępności Prestashop
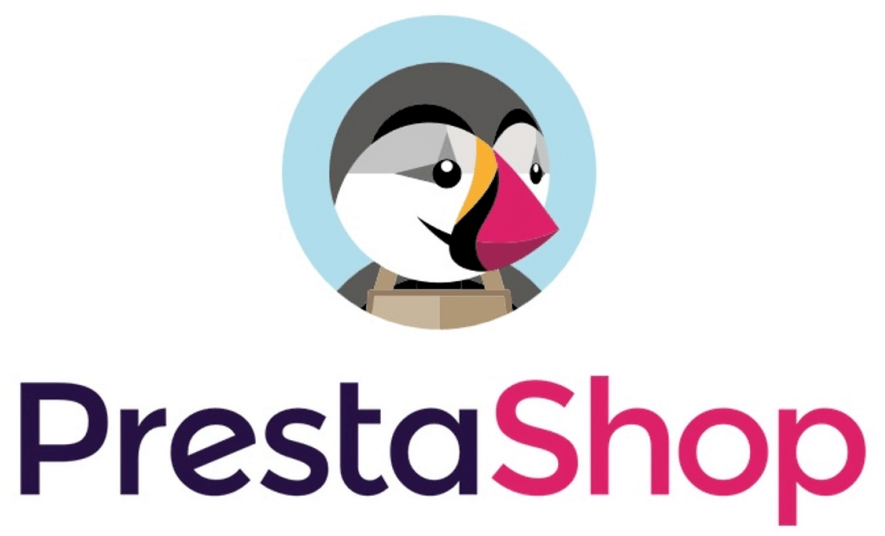
Front: https://wcag-demo.dock.codes/
Zaplecze: https://wcag-demo.dock.codes/admin2138o5iqkvvvy3kc7ao/
E: demo@demo.com
P: demodemo
Krok 1: Instalacja modułu
Pobierz darmowy moduł z ze strony DockWCAG – assistforwcag.zip.
W panelu administracyjnym PrestaShop, przejdź do zakładki „Moduły” w lewym menu, a następnie kliknij „Menadżer modułów”.
Po przejściu do zakładki „Menadżer modułów”, w górnej części strony kliknij „Załaduj moduł”, a następnie przeciągnij i upuść lub wybierz z dysku wcześniej pobrany plik .zip z modułem.
Instalacja rozpocznie się automatycznie. Po zainstalowaniu kliknij przycisk „Konfiguruj”.
Krok 2: Rejestracja witryny i uzyskanie tokenu
Jeżeli instalujesz wtyczkę po raz pierwszy, zarejestruj się za pomocą Google, Facebooka lub użyj własnego adresu e-mail i hasła. Po założeniu konta przejdź do zakładki "Moje strony", a następnie kliknij przycisk "Dodaj nową".
Po założeniu konta przejdź do zakładki "Moje strony", a następnie kliknij przycisk "Dodaj nową". W formularzu dodawania nowego strony podaj adresy stron internetowych, na których chcesz zastosować token. Jeśli twoja strona działa na domenie np. example.com i np. www.example.com to konieczne jest dodanie obu adresów. Więcej na ten temat w dokumentacji.
Na koniec kliknij przycisk "Zapisz" i skopiuj wygenerowany token.
W formularzu dodawania nowego strony podaj adresy stron internetowych, na których chcesz zastosować token. Jeśli twoja strona działa na domenie np. example.com i np. www.example.com to konieczne jest dodanie obu adresów. Więcej na ten temat w dokumentacji.
Na koniec kliknij przycisk "Zapisz" i skopiuj wygenerowany token.

Krok 3: Aktywacja widżetu dostępności
Po uzyskaniu tokenu, wróć do panelu PrestaShop, przejdź do sekcji konfiguracji wtyczki i wklej wcześniej skopiowany token w odpowiednie pole. Pamiętaj, aby zapisać zmiany.
Krok 4: Podgląd witryny
Po zakończeniu instalacji i konfiguracji, przetestuj widżet na swojej stronie, aby upewnić się, że działa prawidłowo i jest zgodny z wymaganiami WCAG.
Ręczna instalacja widżetu dostępności w sklepie internetowym PrestaShop
Jeśli wolisz ręcznie zainstalować widżet w swoim sklepie internetowym, postępuj zgodnie z poniższymi krokami:
Krok 1: Rejestracja witryny i uzyskanie tokenu
Jeżeli instalujesz wtyczkę po raz pierwszy, zarejestruj się za pomocą Google, Facebooka lub użyj własnego adresu e-mail i hasła. Po założeniu konta przejdź do zakładki "Moje strony", a następnie kliknij przycisk "Dodaj nową".
Po założeniu konta przejdź do zakładki "Moje strony", a następnie kliknij przycisk "Dodaj nową". W formularzu dodawania nowego strony podaj adresy stron internetowych, na których chcesz zastosować token. Jeśli twoja strona działa na domenie np. example.com i np. www.example.com to konieczne jest dodanie obu adresów. Więcej na ten temat w dokumentacji.
Na koniec kliknij przycisk "Zapisz" i skopiuj wygenerowany token.
W formularzu dodawania nowego strony podaj adresy stron internetowych, na których chcesz zastosować token. Jeśli twoja strona działa na domenie np. example.com i np. www.example.com to konieczne jest dodanie obu adresów. Więcej na ten temat w dokumentacji.
Na koniec kliknij przycisk "Zapisz" i skopiuj wygenerowany token.

Krok 2: Osadzenie kodu w PrestaShop
Aby zainstalować widżet, musisz dodać odpowiedni skrypt do kodu HTML swojej witryny. Pamiętaj, aby nie usuwać żadnych elementów z istniejącego kodu, ponieważ mogłoby to wpłynąć na działanie strony.
Skopiuj poniższy kod:
<script>
(function (d, s, t) {
var f = d.getElementsByTagName(s)[0],
j = d.createElement(s);
j.async = true;
j.src = '//wcag.dock.codes/accessibility/' + t + '/start.js';
f.parentNode.insertBefore(j, f);
})(document, 'script', '_TOKEN_');
</script>
Więcej na temat konfiguracji widgetu znajdziesz dokumentacji.
Przejdź do folderu z szablonem, znajdź plik head.tpl i rozpocznij jego edycję:
/path/to/project/themes/[szablon]/templates/_partials/head.tpl
Wstaw skrypt na końcu pliku .tpl.
Wklej kod i zastąp _TOKEN_ swoim unikalnym tokenem, który został wygenerowany w poprzednim kroku.
Na koniec zapisz plik i wyczyść cache z zaplecza PrestaShop: zakładka “Zaawansowane” => “Wydajność”.
Następnie w górnym prawym rogu kliknij przycisk “Wyczyść pamięć podręczną”.
Możesz również wyczyścić cache ręcznie usuwając folder prod lub dev z katalogu /path/to/project/var/cache/[prod/dev].
Krok 3: Podgląd witryny
Po dodaniu skryptu, przetestuj swoją stronę, aby upewnić się, że widżet jest prawidłowo zainstalowany i działa zgodnie z oczekiwaniami. Sprawdź wszystkie funkcje widżetu, aby zweryfikować, że instalacja przebiegła pomyślnie.